Pertama
tentu kita harus mempersiapkan file installer VirtualBox terlebih
dahulu. Kamu bisa mendownloadnya secara gratis di situs resminya. Bagi
yang sudah memiliki file installer-nya, langsung saja menuju ke langkah
berikutnya.
Double klik pada file installer VirtualBox, kemudian akan muncul jendela awal instalasi VirtualBox.
Pilih Next, kemudian kamu akan disuruh untuk menentukan lokasi di mana kamu akan menginstallnya. Secara default kita akan menginstallnya pada Drive C:\Program Files\Oracle\VirtualBox\. Silakan ditentukan lokasinya dengan menekan tombol browse kemudian klik Next.
Selanjutnya akan muncul jendela Custom Setup, di sini kita bisa mencentang bagian yang diperlukan untuk di install seperti membuat Shortcut pada desktop dan lain-lain. Silakan dicentang semua pilihan yang ada, kemudian klik Next.
Setelah itu muncul jendela peringatan bahwa dengan menginstall fitur jaringan VirtualBox koneksi jaringan komputer kita akan di-reset, kik saja Yes.
Selanjutnya akan muncul jendela untuk memulai proses instalasi, lalu klik Install.
Pada tahap ini proses instalasi sudah berjalan, silakan tunggu beberapa detik.
Ditengah proses instalasi akan muncul beberapa software tambahan yang perlu diintsall, silakan diinstall semuanya.
Setelah proses instalasi selesai, klik Finish untuk menjalankan VirtualBox.
Sekarang kamu sudah bisa membuat mesin virtual baru pada VirtualBox. Perlu diketahui bahwa menginstall VirtualBox secara otomatis kita juga menginstall Adaptor VirtualBox Host-Only Network yang berfungsi untuk menghubungkan jaringan antara komputer utama dengan komputer Virtual nantinya.
Untuk itu kita harus menonaktifkan Adaptor tersebut jika kita tidak menggunakan VirtualBox. Dan kita juga harus mengaktifkan Adaptor tersebut kembali jika kita akan menggunakan VirtualBox. Caranya buka Control Panel -> Network and Internet -> Network and Sharing Center -> Change Adapter Setting. Klik kanan pada Adaptor tersebut kemudian pilih Disable dan untuk mengaktifkan kembali klik Enable.
Itulah langkah-langkah menginstall VirtualBox di komputer Windows.
Double klik pada file installer VirtualBox, kemudian akan muncul jendela awal instalasi VirtualBox.
Pilih Next, kemudian kamu akan disuruh untuk menentukan lokasi di mana kamu akan menginstallnya. Secara default kita akan menginstallnya pada Drive C:\Program Files\Oracle\VirtualBox\. Silakan ditentukan lokasinya dengan menekan tombol browse kemudian klik Next.
Selanjutnya akan muncul jendela Custom Setup, di sini kita bisa mencentang bagian yang diperlukan untuk di install seperti membuat Shortcut pada desktop dan lain-lain. Silakan dicentang semua pilihan yang ada, kemudian klik Next.
Setelah itu muncul jendela peringatan bahwa dengan menginstall fitur jaringan VirtualBox koneksi jaringan komputer kita akan di-reset, kik saja Yes.
Selanjutnya akan muncul jendela untuk memulai proses instalasi, lalu klik Install.
Pada tahap ini proses instalasi sudah berjalan, silakan tunggu beberapa detik.
Ditengah proses instalasi akan muncul beberapa software tambahan yang perlu diintsall, silakan diinstall semuanya.
Setelah proses instalasi selesai, klik Finish untuk menjalankan VirtualBox.
Sekarang kamu sudah bisa membuat mesin virtual baru pada VirtualBox. Perlu diketahui bahwa menginstall VirtualBox secara otomatis kita juga menginstall Adaptor VirtualBox Host-Only Network yang berfungsi untuk menghubungkan jaringan antara komputer utama dengan komputer Virtual nantinya.
Untuk itu kita harus menonaktifkan Adaptor tersebut jika kita tidak menggunakan VirtualBox. Dan kita juga harus mengaktifkan Adaptor tersebut kembali jika kita akan menggunakan VirtualBox. Caranya buka Control Panel -> Network and Internet -> Network and Sharing Center -> Change Adapter Setting. Klik kanan pada Adaptor tersebut kemudian pilih Disable dan untuk mengaktifkan kembali klik Enable.
Itulah langkah-langkah menginstall VirtualBox di komputer Windows.










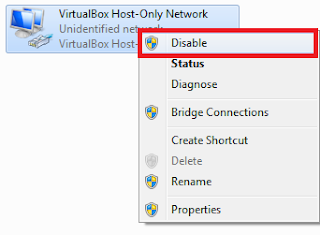
Tidak ada komentar:
Posting Komentar